E-commerce Store Setup
|
|
Did you know you that there are numerous configurations options to setup your e-commerce store and e-commerce products?
|
For all of these tasks you will first need to:
-
Login to your Community Builder admin account.
-
Click the (Ecommerce) button.
|
|
Setup Model Numbers:
|
-
If your products have model numbers that you wish to associate with your products click on the (Setup a Product Model) button.

-
Product Model Number:
Enter a product model number. This might be something you generate yourself.
-
Click the (Create New Model Number) button.
|
|
Setup Product Manufacturers:
|
-
If your product(s) have a manufacturer that you wish to track click on the (Setup a Product Manufacturer) button.
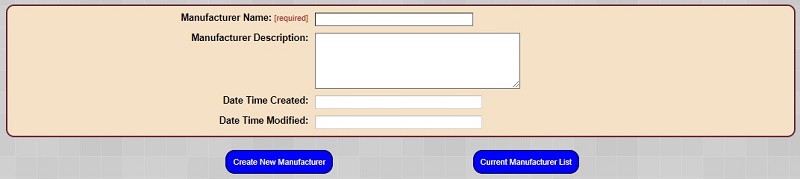
-
Manufacturer Name:
Enter a manufacture name. This might be your own company or another company you are a re-seller for.
-
Manufacturer Description:
Enter a description for the manufacturer.
-
Click the (Create New Manufacturer) button.
|
|
Setup Product Categories:
|
-
If you want to categorize your products click on the (Setup a Product Category) button.

-
Category Name:
Enter a category name. Categories can be anything you like and make sense for your products.
-
Category Description:
Enter a description for the category.
-
Click the (Create New Category) button.
|
|
Setup Product Sizes:
|
-
If your products have sizes click on the (Setup Product Sizes) button.

-
Size Name:
Enter a size name. Typical examples might include, Large, Medium, Small, X-Large, Fits Shipping Box 1, etc...
-
Size Code:
Enter an associated alpha or alpha-numeric code that can be used instead of the name.
-
Click the (Create New Product Size) button.
|
|
Setup a Product Image:
|
-
If your products have images click on the (Setup a Product Image) button.
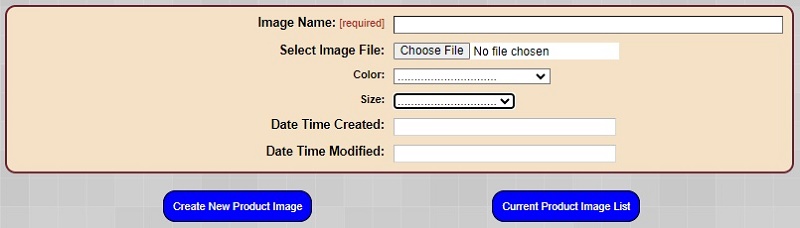
-
Image Name:
Enter a name for the product.
-
Select Image File:
Use this button to open the Windows file explorer and locate the image you want to associate with the product.
-
Color:
Select a color for the product.
-
Size:
Select a size from the drop down list box. If there are no items in the list you must create them using the (Setup Product Sizes) button.
-
Click the (Create New Product Image) button.
|
|
Setup Crypto Currency:
|
-
If you plan to accept crypto currencies as payment click on the (Setup Crypto Currency) button.

-
Crypto Currency Name:
Enter the name of the crypto currency. For example Bitcoin, Litecoin, Ethereum, etc.
-
Public Wallet Address:
Enter the public wallet address. This is the address people will send their crypto currency to when making a payment.
-
Click the (Create New Crypto Currency) button.
|
|
Setup a Product-Size Association:
|
-
To associate a size with a product click on the (Setup a Product-Size) button.

-
Product Name:
Select the product name from the drop down list.
-
Product Size:
Select the product size from the drop down list.
-
Click the (Create New Product Size) button.
|
|
Setup a Product-Color Association:
|
-
To associate a color with a product click on the (Setup a Product-Color) button.

-
Product Name:
Select the product name from the drop down list.
-
Product Color:
Select the product color from the drop down list.
-
Click the (Create New Product Color) button.
|
|
Setup Product-Image Association:
|
-
To associate an image with a product click on the (Setup Product-Image Associations) button.
In some cases you may have multiple LARGE images associated with a product. This page allows you to associate many product LARGE images
with a product.

-
Product Name:
Select the product name from the drop down list.
-
Image Name:
Select the product image from the drop down list.
-
Click the (Create New Product Image) button.
If you have more than one image associated with a product the system will display a navigation bar allowing users to page through all of the different images.
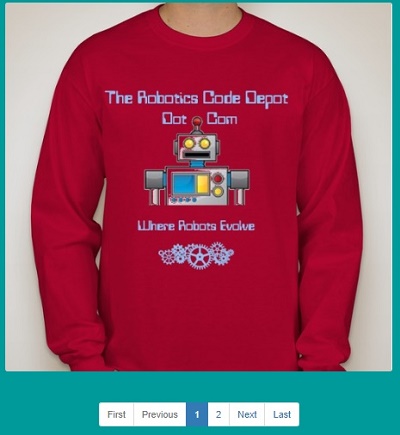
|
|
Set E-Commerce Countries:
|
-
To set the countries you wish to sell to click on the (Set E-Commerce Countries) button.
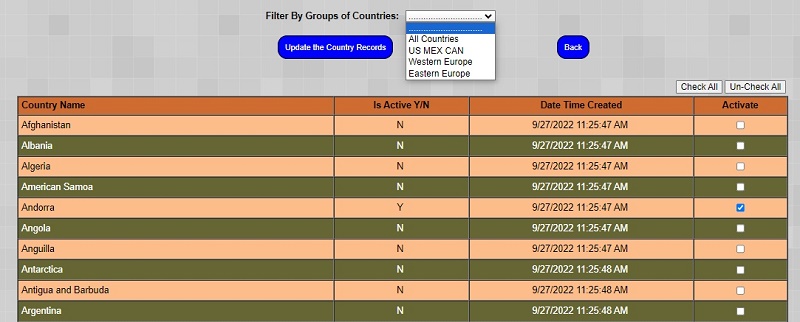
-
Filter By Groups of Countries:
You can filter the full list of countries to only display one of the typical list of countries to sell to.
-
Once you have filtered the list of countires you wish to appear in the checkout country list place a check mark next to those countries.
If there are a large number of countries you can use the button (Check All) to check all displayed rows.
-
Click the (Update the Country Records) button to save your changes.
|
|
Set General Purchase Items:
|
-
The General Purchase Items are a separate method of setting up e-commerce products without setting up the full e-commerce interface.
It is typically used if you have only a few products and need a quick way to begin selling your products but don't want to go through
the full setup process for a full e-commerce store.
To use the General Purchase method of setting up e-commerce products click on the (Set General Purchase Items) button.

|
|
E-Commerce Config. Options:
|
-
If you need to make edits to the e-commerce configuration settings from the e-commerce prerequisites (see first section above)
click on the (E-Commerce Config. Options) button.
|
|
Upload an E-Commerce Small Image:
|
To upload the SMALL version of a product image click on the (Upload an E-Commerce Small Image) button.
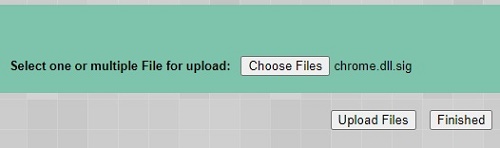
-
Click the (Choose File) button and navigate to the directory that contains the small product image file.
-
Click the (Upload File) button.
-
Click the (Finished) button and this will return you to the E-commerce admin panel.
|
|
Upload an E-Commerce Large Image:
|
To upload the LARGE version of a product image click on the (Upload an E-Commerce Large Image) button.
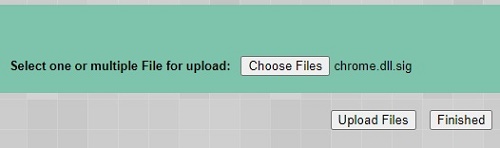
-
Click the (Choose File) button and navigate to the directory that contains the large product image file.
-
Click the (Upload File) button.
-
Click the (Finished) button and this will return you to the E-commerce admin panel.
|
|
Setup Shipping By Weight:
|
To setup a shipping by weight range click on the (Setup Shipping By Weight) button.
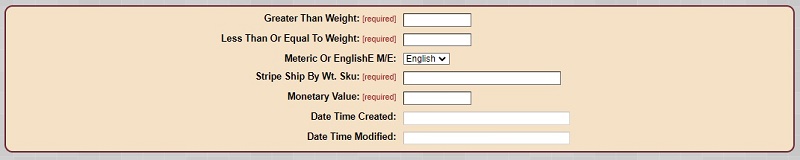
-
Greater Than Weight:
Since your are setting up a weight RANGE enter the lowest weight value of the weight range.
-
Less Than Or Equal To Weight:
Enter the highest weight value of the weight range.
-
Meteric Or EnglishE M/E:
Select if the weight is in Metric or English units
-
Stripe Ship By Wt. Sku:
Enter the SKU generated in your Stripe.com account.
-
Monetary Value:
Enter the monetary value associated with the shipping weight range.
|
|
Setup Stripe SKU:
|
To setup a Stripe product SKU click on the (Setup Stripe SKU Value) button. The purpose of this is to transfer the Stripe SKU
data generated in your Stripe.com account into Community Builder so both system have the exact same data when refering to a specific SKU.
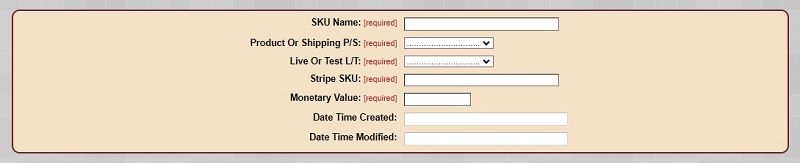
-
SKU Name:
Enter a product SKU a name that is similar to the product name so you can visually connect the name of the SKU with the product.
-
Product or Shipping P/S:
Select if the SKU is for a product or for shipping cost.
-
Live or Test L/T:
Select if the SKU is currently only for testing or is live for purchase in your store.
-
Stripe SKU:
Enter the SKU value generated in your Stripe.com account.
-
Monetary Value:
Enter the monetary value the SKU represents.
-
Click the (Create New Stripe SKU) button.
|