Video Sales Setup Summary
|
|
Did you know you can sell your videos on Community Builder?
|
-
Login to your Community Builder administrator account.
-
Click on the (Video Admin) button in the lower center quadrant.
-
Click The (Upload a New Video) button.
-
On the video upload page the following are required if you are going to set the video for sale.
a) The full video file.
b) A video preview file.
c) A video preview image file.

-
On the video upload page set the following options for the vdeo file:
NOTE: These can be changed later from the video admin page.
a) Play Preview Y/N = Yes
b) For Sale Y/N = Yes
c) Set a price
d) Set the video share level to (Everyone - Even Non-Community Members).
e) Click the Upload Video button.
f) Click Finished.

-
After finishing the upload of the video, preview and display image, navigate back to the main video admin page.
a) Click on (Setup Payment Processor Link) button.
b) Enter all of the required fields.
c) Click on (Save Video Payment Code) button.
Prior to this point you should have created your payment links in the payment processor of your choice (i.e. PayPal.com or Stripe.com, etc). For
reference on how to setup payment links using each payment processor. Click here to review that process.
Click Here
Even after you have created your specific product payment links in the respective payment processor administration panel you
must also add each payment link into the Community Builder database. Once entered into Community Builder it will allow you to
associate any of your payment links (from any payment processor) with a video you have for sale.
In the image below you can see the Community Builder setup page where you select the payment processor, enter the video payment
code name and the payment processor payment link code. This adds a record you can choose from when you are setting up your
videos for sale.
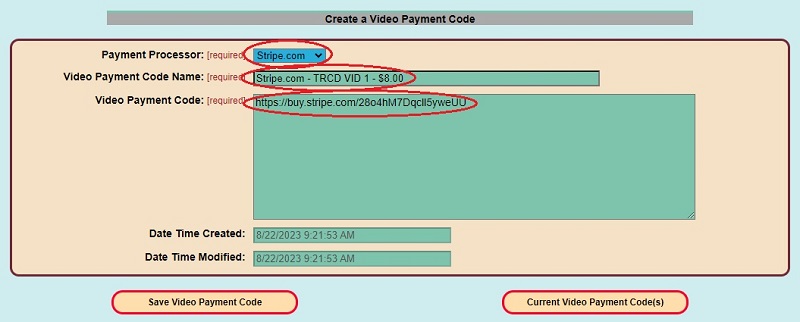
-
Navigate back to the main video admin page.
a) Click the (Setup Video Payment Code Assoc.) button.
This will open the page where you can choose any of the videos you have previously uploaded.
NOTE: You can assign a payment link to any video but only videos that have the prerequisites will appear for sale.
They must have:
1) A preview video.
2) A preview image.
3) Have the following attribute set as:
For Sale = Y
Play Preview = Y
A price set to some $ value
Available to everyone
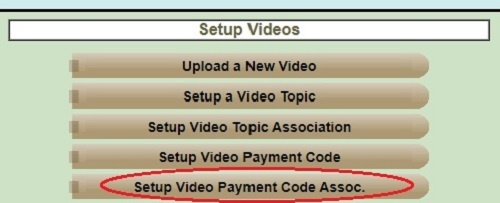
-
Select the video from the list you want to associate a payment link to by clicking on the row text of the video. This will open the
page where you can select the specific payment link for the video.
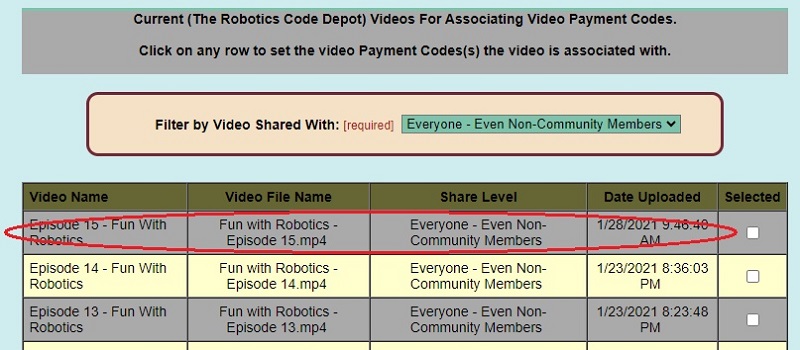
-
On this page you set the payment link for the video by placing a check in the lower table next to the payemnt link to associate with the video then
click the (Save Video Payment Association) button.
That should complete the setup process!
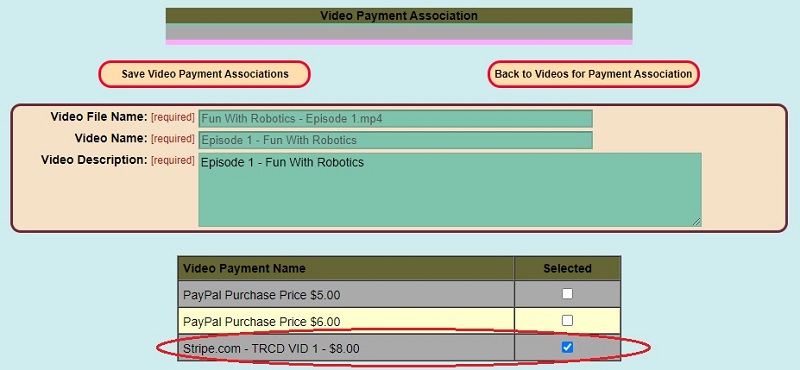
|
|
Example of how the purchase process works:
|
-
As an example of how the purchase and download process should work from a buyer's perspective you can open the following link and select the video "Episode 1 - Fun With Robotics".
Click Here
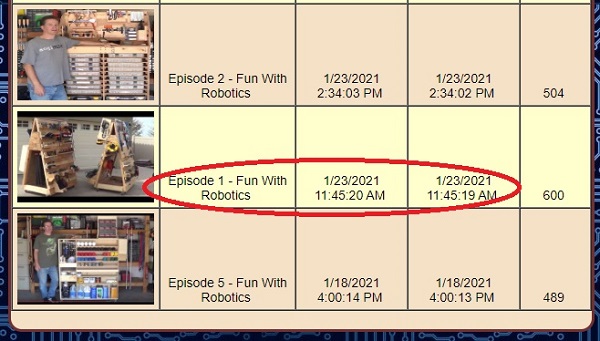
-
Once the video is displayed notice the following:
1) The video is a short preview clip, not the full video.
2) The vertical 3 dot elipsis in the lower right corner does not have the choice to download the video.
3) There is a link to purchase the video (Click here to purchase).
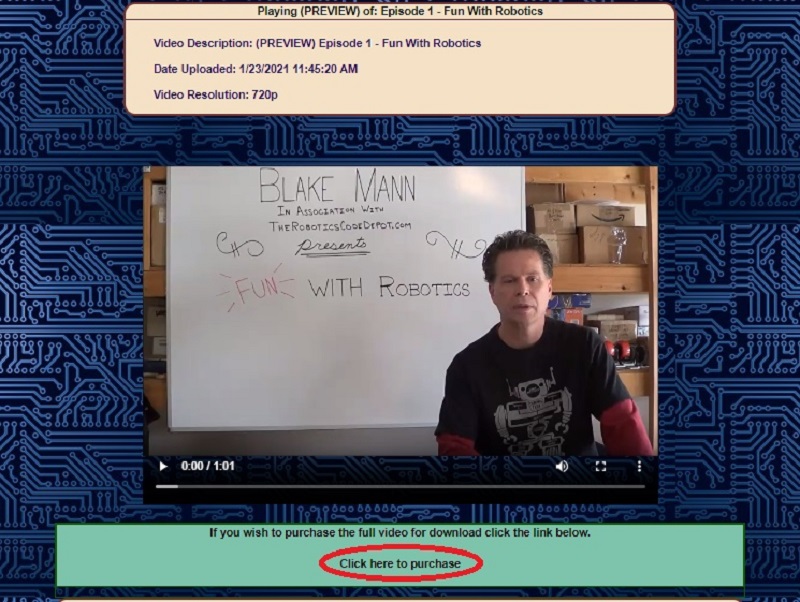
-
On this page the buyer is requested to enter:
a) An e-mail address (to receive download details).
b) A temporary password
c) A password confirmation.
d) Click the (Buy Now) button.
This information is used to track their purchase but also present them with the correct product on the download page
after payment is made.
The system generates a validation GUID which is displayed to the buyer. They are requested to copy the GUID and store it until they get to the
downloaad page because they will be required to re-input the GUID to download the video.
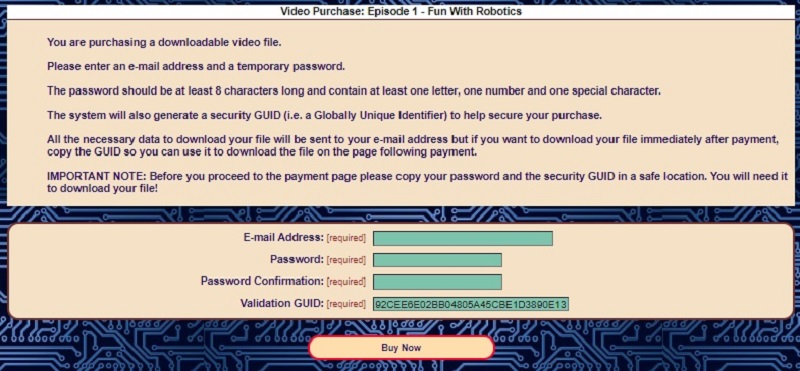
-
This is an example of what the payment page looks like if the payment processor is Stripe.com.
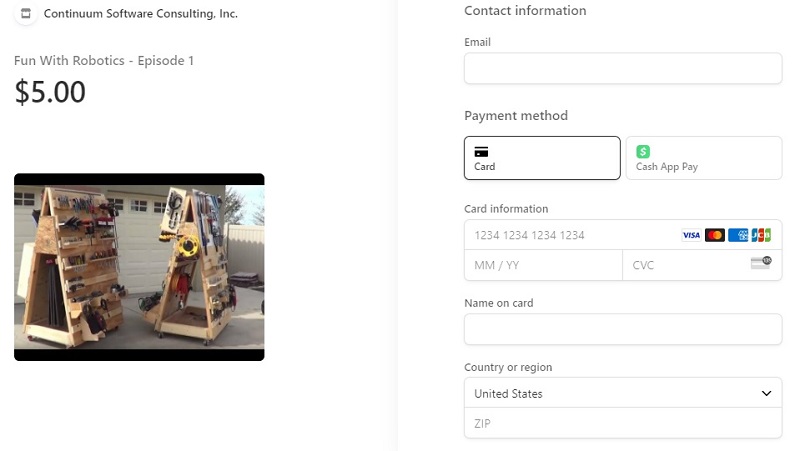
-
After payment is made the user is re-directed to the download page. This is done by adding the re-direct URL to the payment links in both
PayPal.com and Stripe.com payment links.
Details of how to add the re-direct URL to the payment links can be found:
Here
Also an e-mail is sent to the buyer that contains the details for downloading the video they purchased.
On this page the buyer is requested to re-enter:
a) The same e-mail address they entered before purchasing the video.
b) The temporary password they entered before purchasing the video.
c) The password confirmation.
d) Click the (Show Video for Download) button.
NOTE: If they use the link in the e-mail they received the GUID field will be populated for them. However, if they get to this
page directly from the payment page they must manually paste the GUID into the field. They were given instructions prior to
the purchase to copy and save the GUID for this purpose.
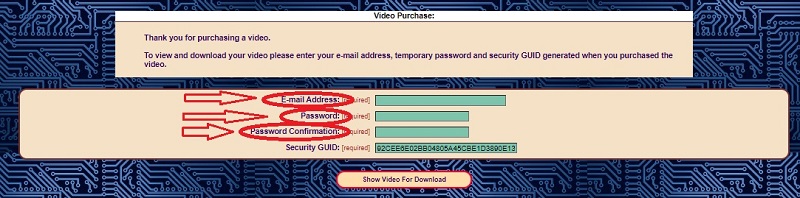
-
Once the user enters the required information and clicks the (Show Video for Download) button the full video will be displayed.
NOTE: Now the vertical 3 dot elipsis has the "Download Video" menu item enabled.
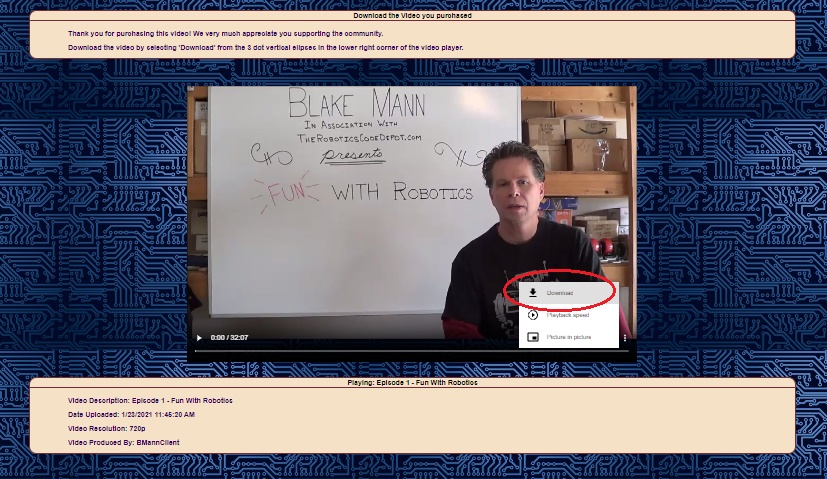
-
Below is an example of the e-mail the buyer will receive with all of the details required to download the video.

|